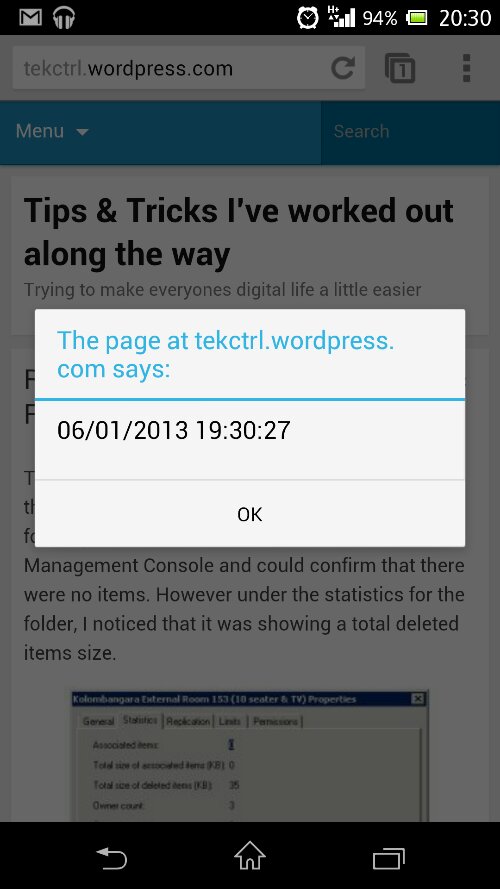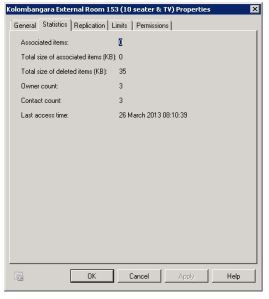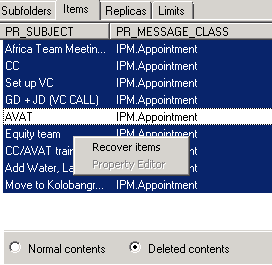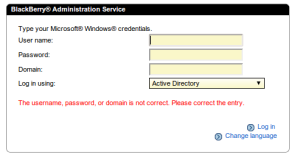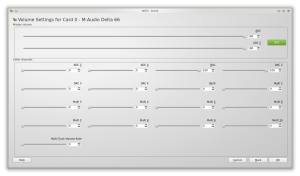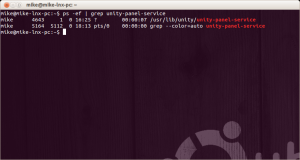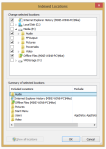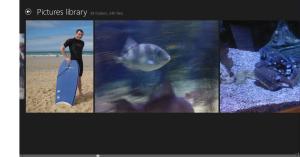Now I keep flipping between various Linux distributions. Recently I decided that I will run OpenSUSE 12.3 on my desktop and Ubuntu on my laptop. Now I have an old M Audio Delta 66 sound card, which I have ALWAYS had issues with (not only in Linux but Windows too from Vista upwards) and this was no different with OpenSUSE 12.3. There was no audio at all and I could not change any settings at all in System Settings > Sound (If I tried to load this up, it would crash).I ran lspci and could see the item was listed:
mike@Mike-Suse-PC:~> /sbin/lspci | grep -i audio 02:07.0 Multimedia audio controller: VIA Technologies Inc. ICE1712 [Envy24] PCI Multi-Channel I/O Controller (rev 02) 05:00.1 Audio device: Advanced Micro Devices [AMD] nee ATI RV770 HDMI Audio [Radeon HD 4850/4870]
Now I could see the sound card listed (Its the ICE1712 device) so I knew it was running at least. I’ve never been able to get this to work with pulse audio running so I removed this and installed alsa tools. To install this run the following:
sudo zypper install alsa-tools
After this has been installed I was able to edit the various inputs I use through the card (I use the Omni Studio expanded unit also). Now it depends on how you have yours set up, though I use the monitor outputs for my M Audio BX-8a speakers (my setup in Yast is listed below and as you can see I just use the DAC outputs, which are the monitor outputs on the soundcard). I also removed Pulseaudio as I no longer required this
I also removed pulse audio since I was no longer using it, however you can leave it installed if you really want (to uninstall just run sudo zypper remove pulseaudio). Now for MP3 support you will need to install the codecs for these as free and open source software is not allowed to package these together. There’s two ways to do this:
The Easy way
Simply click on this link and it will install all the relevant codecs you need for multimedia playback (MP3 and DVD etc)
The Terminal way
To install all the codecs you need you will first of all need to run the following commands in the terminal:
Add the needed repositories (skip the dvd repo if you don’t need DVD playback)
zypper addrepo -f http://ftp.gwdg.de/pub/linux/packman/suse/12.3/ packman zypper addrepo -f http://opensuse-guide.org/repo/12.3/ dvd
zypper install libxine2-codecs k3b-codecs ffmpeg lame gstreamer-0_10-plugins-bad gstreamer-0_10-plugins-ugly gstreamer-0_10-plugins-ugly-orig-addon gstreamer-0_10-plugins-ffmpeg libdvdcss2